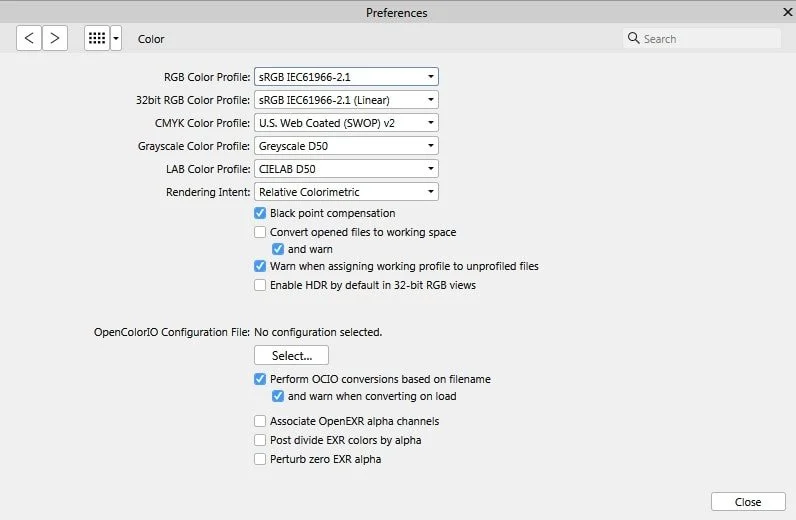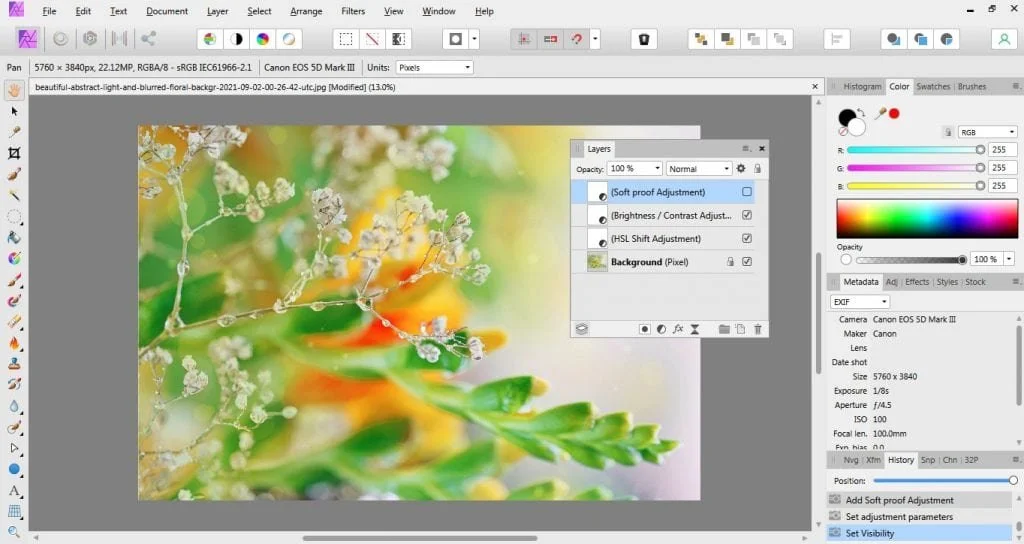Affinity Photo Printing and Soft Proofing
Printing professional photographs can be challenging. That’s because color management for printing is different from color management for digital screens. Also, you have to consider the properties of the print medium (i.e. photographic paper, canvas, textile, aluminum, glass, and others).
Whether you print your photos yourself or use a professional printing service, Affinity Photo helps you prepare your photos and achieve excellent results. Here is everything you need to know about printing and soft proofing in Affinity Photo.
Get my Beginner-friendly Quick Start Guide to Affinity Photo - for Free
Step-by-Step: How to Prepare Photos for Printing in Affinity Photo
Try to create an editing routine and stick to it. Preparing your photos for print should be the last step of your workflow.
Step 1: Open the Image and Adjust It According to Your Artistic Vision
Go to File->Open and select the photograph you want to prepare. Adjust contrast, colors, brightness, highlights, and shadows. Create the artwork you want to print.
Step 2: Resize the Image to Meet Paper Requirements
Your photos should match the size and orientation of the photographic paper or print medium of your choice. For large prints especially, image resizing is a crucial step.
Go to Document->Resize Document… or press Ctrl+Alt+I to open the resize dialog. Choose the size of the new image but make sure you keep the same aspect ratio. If you want to change the aspect ratio, use cropping instead of resizing. Then, set the resolution to 300 dpi (i.e. dots per inch), the minimum recommended print resolution. Press Resize to apply the changes.
For image enlargement, Affinity Photo provides the Resize Pixel Art Document… It allows you to make the image two, three, or four times bigger and offers two resampling methods for creating the new pixels: HQR and XBR.
Affinity recommends XBR for smoother results and HQR for sharper results. However, it doesn’t say anything else about the two methods. So try both of them and see for yourself which one works better for your photo.
4x enlargement using XBR resampling method (left) and HQR method (right)
Step 3: Soft Proofing in Affinity Photo
Soft proofing means visualizing on the screen how the printed image will look. The editor simulates the effects of ink and print medium and allows you to take a peek at the printed image. Affinity Photo provides soft proofing in the form of an adjustment layer.
Select Soft Proof from the Adjustment panel or go to Layer->New Adjustment Layer->Soft Proof… In the Soft Proof dialog, select the Proof Profile (i.e. ICC profile) that fits your printer and paper. If you don’t know the profile, ask the printing service provider or check the printer’s documentation. For each profile, Affinity simulates a printed image. You can see the changes in real-time.
The Soft Proof dialog allows you to choose the way you want Affinity to convert source colors into destination colors (Rendering Intent), whether you want or not Black point compensation, and to make a Gamut check (i.e. see if your photo contains colors that can’t be printed). Once you’ve established the parameters you want to use for soft proofing, save them as a preset for later use by pressing Add Preset and introducing an appropriate name.
Step 4: Import ICC Profiles in Affinity Photo
sRGB, Adobe RGB (1998), and ProPhoto RGB are some of the most common ICC profiles used by printing services. Affinity Photo includes them and over 30 other ICC profiles in the Soft Proof list. Yet, you might need to use a different ICC profile to soft-proof your photos.
Affinity Photo detects ICC color profiles installed on your computer. To import profiles from other locations than the default one, go to File->Import ICC Profile…
You can also change the default ICC profiles used by Affinity Photo. Go to Edit->Preferences->Color and change color management settings according to your requirements.
Step 5: Hide the Soft Proof Layer
Because Affinity Photo creates an adjustment layer for soft proofing, you have to hide it before exporting your image. Go to the Layers panel and uncheck the Soft Proof Adjustment layer.
If you didn’t finish editing your photo, make sure you place all new layers under the Soft Proof adjustment layer. To visualize again how the printed image will look like, all you have to do is reveal the Soft Proof layer.
Concluding words
To see your photographs on the walls of a gallery or in a photo book is the dream of any photographer. However, there is a long way from taking the perfect shot to creating the perfect print. Try to use as many presets as possible to save time and avoid mistakes. Also, ask for information from the printing service provider and consult one of their printing specialists. It’s always a good idea to run a test before sending all your photos to printing. Affinity Photo is a great tool for soft proofing and preparing your photos for print.
Tell us about your experience with printing and soft proofing. Do you print your photos yourself or have a preferred printing service? Share your thoughts and learn from your peers’ experiences.