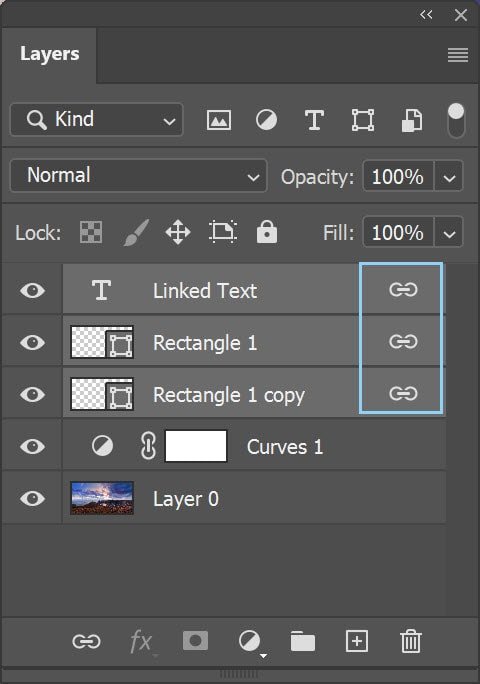How to Link Layers in Photoshop
If you do a lot of editing in Photoshop, the chances are that you have experienced moving one layer to find that other layers depended on it. Using Photoshop's link layers feature will avoid this happening to you when editing your photos.
moving layers together in PS
Get my eBook: 25 Techniques all Photographers Should Master - for Free
What are Linked Layers in Photoshop, and Why Should You use them?
Linked layers are a way to tell Photoshop that these layers should always move together on the canvas, no matter if they are rearranged in the Layers Panel. You can also link layers to avoid merging layers/merge visible layers to keep your layers organized since you cannot unmerge layers in Photoshop.
Whether you hide layers, move some of the layers to the bottom of the layers stack, or put some of the linked layers inside a group, they will move on the canvas in unity, as if they were one layer.
How To Link Layers In Photoshop CC
Step 1: Select the Relevant Layers
First, you should select the layers in the layers panel that you want to link together. Then, use the Cmd/Ctrl key and click on each layer. Alternatively, pressing Shift allows you to select the first and the last of the layers you want to select. However, this only works if you want to select every layer in between.
select layers
Step 2: Link the Layers
There are two different methods; however, they are very similar.
Method 1: Using the Layers Panel
Click on the fly-out menu (hamburger icon) at the upper right corner of the Layers Panel. In the menu, select Link Layers.
flyout menu PS
link layers using the context menu in Photoshop
Method 2: By Right-clicking
You can also right-click on any of the selected layers and choose Link Layers. It is the same menu as in the first method.
layers are now linked in the layers panel
How To Unlink Layers in Photoshop
You can both deactivate a layer link (temporarily) or unlink layers completely.
How to Deactivate a Layer Link
If you want to rearrange how layers within a link group are positioned on the canvas, you can temporarily deactivate one of the links and then move the layer and activate the link again.
deactivated
To do this, you can hold Shift + click the link icon. A red X on the linked layers icon indicates that the link is deactivated. Shift + Click again to re-activate the link.
move with deactivated link
With the link deactivated you can move the individual layer independently again.
How to Unlink Layers
If you want to remove the link from a single layer, ensure that this is the only selected layer. Next, right-click and select Unlink Layers from the context menu.
If you instead want to remove the links between all layers in a link group, select all of them first. Then right-click and choose Unlink Layers.
unlink in Photoshop
How To Select All Linked Layers At Once
You can select all linked layers by right-clicking on one of them and then choose Select Linked Layers.
select all linked
How To Add An Extra Layer To Already Linked Layers
If you want to include an extra layer in the link group, you can select all of the previous layers linked together + the additional layer that you want to add. Then, all you have to do is right-click and choose Link Layers to include the extra layer in the link group.
Linked Layers vs. Grouped Layers
I suggest that you view linked layers as a method for keeping organized and making it easy to move related elements around on the canvas. They can work in conjunction with layer groups but not replace groups.
Related Photoshop articles:
Concluding words
Moving related layers together instead of moving each layer individually can save a lot of time fine-tuning their position. This is especially useful when adding, i.e., text to an image or working on a composite image with many elements.