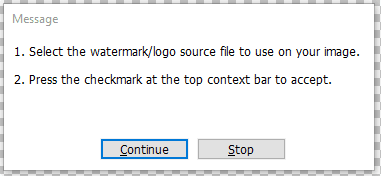Photoshop Actions Not Working: Troubleshooting
Photoshop Actions are a recording of steps performed in Adobe Photoshop CC, that you can play again and again to replicate the effect created by the Photoshop action on every image you like.
Photoshop actions are cross-platform compatible, meaning that no matter whether they were recorded on a Mac or a PC, you can run the action in Photoshop on both a Windows or a Mac version. However, you can still experience issues or run into errors with a Photoshop action not working properly.
This is part of the guide: How to Use Photoshop Actions
Often issues occur because your way of working with Photoshop actions is different from the way Photoshop expects you to work. Other times actions are recorded in a way that may produce technical errors when a user runs the action in a different setting. Unlike Lightroom presets, everything needs to be done in the correct order with actions. However, it is usually simple to fix.
Below we will cover most of the common issues and how to fix them, so your Photoshop actions can work properly again.
Get my eBook: 25 Techniques all Photographers Should Master - for Free
How to Fix a Photoshop Action Not Working
1. Messy Layers
At times you may receive an error message after running a few Photoshop actions after each other. However, the action will not throw an error at you, if you run it as the first action used on a "fresh image". This type of error can also occur if you do a lot of manual editing involving many layers and then run a Photoshop action.
One quick way to find out, if you are experiencing this kind of issue is to first create a snapshot of your work.
Next, select all visible layers and then flatten the image (Layer > Flatten Image). This will give you a single layer. Now, try to run the action. If the action now works without issues, you know that the issue comes from something that you did prior in your editing, which somehow confuses Photoshop so the action cannot run properly.
You can also flatten the layers in your image, by selecting them, right-click and selecting Flatten Image
To move on, you can either continue to work on the flattened layer. Alternatively, revert back to the snapshot and then change the order in which you are adding adjustments or layers. Perhaps you can get the same result, by running the action, before adding other effects.
2. Error Messages About the Background Layer
reasons Photoshop actions doesn't work
You may experience getting an error stating that: "The object layer background is not currently available". This is likely because you at some point have renamed the layer. If a Photoshop action "calls" or tries to find a layer called "Background", the action will throw an error at you because it cannot continue without the background layer.
To get past the issue, rename the base image layer in the layers panel and name it "Background".
If you have added several layers, and want an action that looks for a background layer to include them you will likely need to merge all layers and change the naming from "Merged" to "Background". This will allow you to use the Photoshop action as intended.
3. Nothing Happens When You Run a Photoshop Action
The copy of the "Background copy" layer is covering the result of the "Sephia-Yellow Split Tone" action, so the result from running the action is hidden.
At times you may experience that nothing seems to happen when you run an action.
One thing that you should check for is to go to the layers panel and see if the layers created by the Photoshop action are covered by a pixel layer above it the layer order. This can happen when you, for instance, run an action and then do some manual editing which involves merging or copying the pixel layer and placing it as the top-most layer.
Some Photoshop actions rely on the background layer to work and add the layers the action created just on top of the background layer. Any pixel layers sitting further up in the layer order will cover it and it seems like nothing is happening.
If you need the action to use the top-most pixel layer instead, I advise you to flatten or merge all the layers into a new layer called "Background" and then run the action again.
Also, check for layer masks issues. See below.
4. 16-bit is not fully supported in Adobe Photoshop
Some features in Photoshop are not supported in 16-bit mode. If you export your raw/tiff file from Lightroom, Adobe Camera RAW, or Capture One as a 16-bit (or 32-bit file), then you may experience that some Photoshop actions don't work. This is because Photoshop doesn't fully support 16-bit with all features. In order to still use the Photoshop action on the image, you will have to convert it to 8-bit. You can do this by going to Image > Mode > 8-bit.
5. Layer Mask Issues
Layer masks can be a source of issues when working with actions in Photoshop. Some actions may look like they are not working because nothing happens when you run them. This is the case with our High-pass Dodge & Burn brush. It helps you to enhance details, by adding local contrast to the areas you brush over. Per default, it starts with a blank (and black) layer mask. It is ready for you to brush in the effect in the areas where you want it. So until you begin to work with the brush it seems like the Photoshop action is not working.
a blank layer mask can make it appear as the photoshop action is not working
Even though you run the High Pass Dodge and Burn Brush PS action, nothing happens immediately, because the layer mask applied by the action is blank (black). Use a white brush on the layer mask to gradually reveal the high pass dodge and burn effect.
When working with layer masks it is important to remember that white reveals and black conceals the layer.
Also before you begin to brush on the mask, you should make sure that it is selected. When a mask is selected it will have a thin outline. A final thing to remember is that often you would want the blend mode to be set to normal when painting on a mask. This is of course, except when the creator told the action to change the blend mode.
6. Forgetting to Read the Instruction Dialogs
Some actions, like the Watermark Brush action, include instructions in the form of a dialog that pops up and informs you about what to do next. With the Watermark Brush action, you are asked to select a source file with suggested dimensions (like a logo) to use for your watermark brush. If you ignore this or select a smaller image file, then you will not get the result, you might expect before running the action.
So, it is important to read the dialogue messages that pop up when you run an action. Often these messages are placed just before a step that is a bit tricky to figure out yourself. So you should view it as a guide to help you get the expected result from running a specific Photoshop action.
Remember to read the message dialog. They might be the reason you think that the photoshop action is not working
The action message dialog tells you what to do in the next step.
7. The Photoshop Actions are Designed for the Latest Version of Photoshop
Photoshop actions that are designed for Photoshop Creative Cloud, might not work in versions of Photoshop, like Adobe Photoshop CS6 or CS5, and below. We test our Photoshop actions against the later version. However, that doesn't mean that it won't work in the previous versions.
If you still work on an earlier version of Photoshop, you can test the Photoshop actions, and if you have experienced issues, you can get a full refund. If you buy actions from other vendors, remember to check which version of Photoshop they are compatible with. Alternatively, you can also update to the latest version of Photoshop.
8. The Photoshop Action is Messed Up
If you want to modify an action, it is a good idea to make a copy of it first and then rename the action before beginning to modify it. Give it a meaningful name, so you can keep track of which action is the original and which is the modified version. In this way, you can easily go back to the original and start over if your modified version fails.
Sometimes users don't realize that they accidentally deleted a step, preventing the Photoshop action from working properly. Other times users click on the record button instead of the play button. This makes Photoshop record into the middle of the existing action. This messes up the stepwise order in the original Photoshop action. Even if it is just a few steps that were messed up it can cause the action to break.
To recover from messy actions, the best thing is to delete the faulty actions. Next, reinstall the Photoshop actions again. To make it easier for yourself have a dedicated folder for storing both bought and free Photoshop actions. It makes it quicker to find the actions again, should you need to re-install. Otherwise, you have to browse through old emails, trying to find the order confirmation mail with the download link.
load or install photoshop actions to start from a clean set of actions if the old actions doesn't work
Select the fly-out menu (icon with four small lines) at the top of the action panel and select Load Action, to reinstall the actions. Remember to get rid of the old actions before. You can delete a complete set of Photoshop actions by selecting it and pressing the trash-can icon at the bottom of the action panel.
9. Photoshop Stops The Action at Every Step
You may experience that a particular action stops at each and every step of the action. This is typical because you accidentally altered the action. Or perhaps the creator of the Photoshop action shipped the action that way. Only in some rare instances would you want the action to stop at each and every step. The way to make the action run through the steps without stopping is to disable the dialog icon to the left of each step in the specific Photoshop action. This should get the action back to working normally again. Read more detailed instructions see this quick tutorial for instructions for how to fix Photoshop actions stopping at every step.
10. The Photoshop Action is of Low Quality or Poorly "Written"
If a particular action doesn't work, it might be due to the developer, not making it generic enough, to fit most images.
If for instance a photoshop action developer, only records the latest half of the necessary step to complete a technique but lets the action depend on layers he created prior to recording, you have the recipe of a broken low-quality Photoshop action.
This is often the case with free Photoshop actions that you can get for free in forums and websites. These actions are often not tested against multiple images, but just uploaded and shared freely. If your free photoshop actions are broken and throw error messages at you, there is not much you can do.
If you have paid for the action, contact the supplier's support. They can likely help you towards fixing the issue. If not they should give you a refund if they cannot supply a proper solution.
11. Not Everything is Recordable in a Photoshop Action
This mostly applies if you create your own Photoshop actions. When you record your own actions, you have to check whether each step gets recorded as intended. You will see it, when you playback the recorded action, that it doesn't do exactly what you thought it would. One step might be missing because it is not recordable. In that case, you need to find a different method in Photoshop to do the same thing. Test if this method is recordable and then use it in your action.
Playing a Photoshop action from a specific step will likely cause it to fail and show an error.
12. Pressing The Play Button at a Specific Step Inside an Action
If you decide to fold out the action steps and click on a specific step inside the action, and then press the play-action button, you will likely get an error. This is because the action will start playing from the selected step, and not from the top of the action. This means that any steps before the selected step, will not be executed.
Concluding words
If one of your Photoshop actions used to work, and it stopped, then it is probably for one of the above reasons.
Actions do exactly what they are told to do when recorded. So if they are properly tested, and have worked before, they should continue to work, unless they are altered or your Photoshop installation is messy.
Go through the list above and check whether one of the issues could help you get the action to work again. If it still doesn't work, then try to reinstall or reload the Photoshop actions.