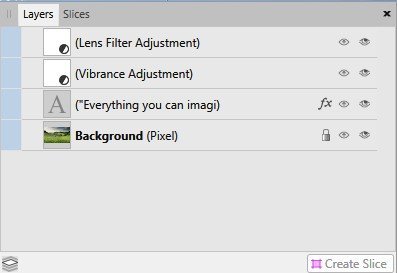How to Use the Export Persona in Affinity Photo
Applying the Roman principle “divide et impera” (divide and conquer), Affinity Photo provides five different workspaces for specific editing purposes. They’re called Personas and help you focus on a single task by hiding the controls associated with other functionalities. The five Affinity Photo’s Personas are Photo Persona, Liquify Persona, Develop Persona, Tone Mapping Persona, and Export Persona.
The toolbar of the five Affinity Photo’s Personas, in order, Photo Persona, Liquify Persona, Develop Persona, Tone Mapping Persona, and Export Persona
This Affinity Photo export tutorial can easily improve your editing workflow and produce amazing results in no time. The Export Persona is unjustly overseen in Affinity Photo’s tutorials because it doesn’t refer to the editing process per se but to the way you export your images once you’ve edited them. It’s also considered more of a feature for designers and illustrators. However, anyone who uses Affinity Photo should be aware of the existence of the Export Persona and learn how to use it. The benefits will be worth your time.
Get my Beginner-friendly Quick Start Guide to Affinity Photo - for Free
When to use the Export Persona
You probably export the result of your editing process using the Export function from the File menu. Affinity Photo provides a list of file formats and a set of parameters such as the size of the image, presets for each file format, and other settings. However, the Export function exports the whole image exactly how you see it on the screen. You can hide the layers you don’t want to export but that’s about all you can do with this functionality.
The conventional Export functionality of Affinity Photo
The Export Persona includes all the features of the Export functionality and more. It’s especially useful when you want to export different areas of the image without cropping it. For example, you may want to share an Instagram post and you need an image formatted for Instagram's preferred size (1500 x 1500 px). Or you may want to export just an element of an image such as an object, the sky, or the foreground element. Or you may wish to divide a panorama into multiple images. All these are possible through the Export Persona.
The Export Persona is a well-organized and visual tool. You can select and export parts of the image while seeing the entire image on the screen. It allows you to hide and show layers and export multiple slices of the same image at once. Use it when you want multiple versions of the same image, individual images with parts of the original image, or a neat export with specific parameters.
The Features of Affinity Photo Export Persona
Once you’ve finished editing an image, it’s time to open the Export Persona from the top left toolbar dedicated to Personas or from the File/Personas/Export menu entry.
The Export Persona can be accessed from the main menu as well as from the Personas toolbar
The Export Persona has a toolbar on the left with four tools (Slice Tool, Slice Selection Tool, View Tool, and Zoom Tool), a panel on the right with Export Options, Layers, Slices, and Transform options, and a large workspace in the middle. Affinity Photo is committed to delivering an intuitive and configurable interface. Therefore, you can move the three panels from the right anywhere you want. The View Tool lets you move the image in the workspace. The Zoom Tool provides zooming methods by dragging or clicking.
The menu is reduced to the entries that apply to the Export Persona too. This airy interface helps you focus on export only. However, Affinity Photo allows you to switch between Personas without losing the work you’ve made in any of them or the arrangement of the controls.
The Export Persona interface
Slices
Slices are the most powerful feature of the Export Persona. By creating slices, you tell Affinity Photo to export only specific areas of the image. The Slice Tool is a simple selection tool. You can define a slice by dragging the mouse over the image but also by introducing the position, width, and height of the area in the Transform panel. If you prefer an aspect ratio, you can lock it, set one dimension, and let Affinity Photo compute the other dimension.
Define slices to export specific areas of an image
You can create as many slices as you wish and adjust them at any time. The Export Persona displays individual marks for each slice thus you will see all of them, all the time. It also displays the list of slices in the Slices panel on the right. The editor creates by default the first slice in the list, which represents the entire image. You can align slices horizontally and vertically. Moreover, you can move them forward or backward to make things easier for you. Use the alignment toolbar from the top right to arrange your slices.
Arrange slices in the frame using the alignment functionalities
You can also rename slices, set up a common path for files exported from the same slice, and configure specific parameters for Apple app icon design. Each slice can be exported more than once, using a different set of parameters, which includes:
The export file format
The scaling factor, which can be a scaling size (e.g. 2x, 3x) or absolute size.
A specific path structure, dpi, and more.
The Slices panel
Add another set of export parameters by clicking the + button. To export a slice using all sets of parameters you’ve defined or a single set of parameters, click the Export Slices checkbox at the end of the row. To export all the slices, click the Export Slices button. If you want to export just some of the slices, uncheck the ones you don’t want to export using the check box at the end of each row.
The results of a group export using the Export Slices functionality
Affinity Photo export persona slice panel
After using the Export Slices functionality and setting an export folder for your files, you can check the Continuous check box, which will automatically export slices if their content modifies. Therefore, you can forget about the export and focus on defining the areas you want to export and managing layers.
The Export Persona’s slice management is efficient and intuitive. It allows you to export simultaneously, in different file formats and with different scaling factors, individual areas of the image. Furthermore, you control file names, image size, and quality.
Layers
The Export Persona gives you access to the list of layers so that you could decide which layers you want to export. This is especially useful when you have multiple edits of the same image or text layers. By activating the first eye at the end of the layer row in the Layers panel, you make the layer visible in the exported file. By activating the second eye at the end of the layer row, you make the layer visible on the screen. This way, you can export a layer even if you don’t see it on the screen.
The Layers panel
Furthermore, the Export Persona allows you to create slices from layers by selecting the layer and pressing the Create Slice button. For example, you can export a text layer as a PNG file (to preserve transparency) and use it in other projects.
Affinity Photo export persona panel
The “text” slice was created from the text layer and exported as a PNG to conserve the transparency
Export Options
The Export Options panel allows you to set specific export attributes. It works in two modes: Selection and Defaults, meaning you can set default settings for regular use and specific settings for the selected slice. Export settings include file formats and predefined export options for them (presets), resampling methods, and metadata. Each file format comes with its additional settings such as image quality, ICC profile, compression factor, or compatibility for PSD format. Affinity Photo can export in JPEG, PNG, TIFF, GIF, SVG, PDS, PDF, EPS, and other file formats.
In conclusion
You need a good workflow when you edit a lot of photos. The Export Persona saves you time. It also helps you have a roundabout body of work and make the most of your photos. A photographer’s job doesn’t end after taking the photo. Editing and presenting are important steps in the artistic process as well. And when each client, gallery, and social media platform requires a different file format, image size and quality, and aspect ratio, it’s easy to get lost in details.
The Export Persona is a great tool for creating covers, social media posts, and multiple versions of the same image. It’s well-organized and helps you keep your photos in order. Moreover, it’s easy to use and intuitive. But the most important feature of the Export Persona is the possibility to export areas of an image without altering the image in any way. You can define multiple slices for export and, for each of them, multiple sets of export parameters. After defining everything that interests you, a single button will export everything in different folders and file formats; with meaningful file names and specific sizes. And that’s when your job is done.
At the Affinity Photo forums, you can get additional help for the more advanced features of the Export Persona in Affinity Photo.