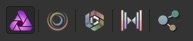15 Tips for Getting Started With Affinity Photo
Taking on a powerful photo editing app like Affinity Photo can be quite a handful, especially when you open Affinity Photo for the first time. Even though you might have used it for some time, there might still be doubt or confusion about certain features. If you still haven't downloaded Affinity Photo, you can do it here.
Get my Beginner-friendly Quick Start Guide to Affinity Photo - for Free
Use These 15 Affinity Photo Tips To Get Started
In this article, you will get 15 quick tips on getting started with Affinity Photo.
Hopefully, this will help you get a grip on some of the features or concepts in the Affinity Photo. There is of course more to each tip or point than described here. Each point could take up a whole article to cover in-depth. However, this Affinity Photo tutorial for beginners should give you a good starting point for becoming comfortable with how to use Affinity Photo.
If you are ready to go beyond the tips in this tutorial, I suggest you take a look at my Affinity Photo Workflow video course. The video course gives you a series of video tutorials that work as a guide to Affinity Photo for beginners. It helps build your skills from beginner to using PRO-level editing methods in Affinity Photo.
#1: Finding Your Way Around The Affinity Photo User Interface
The user interface in Affinity Photo is divided into different workspaces or personas that are targeted to different editing needs. This also means that while doing one kind of editing a lot of unnecessary features are hidden.
The Photo Persona is where you will do the most editing in Affinity Photo.
The Liquify Persona is used for pixel manipulation.
The Develop Persona is used for developing RAW files. Here you can change basic exposure settings and control lens corrections. This is equivalent to Adobe Camera Raw
The Tone Mapping Persona is used for remapping the tones in your images to create HDR images.
The Export Persona is used to create output from your image to various image file formats.
Affinity Photo Personas
Buttons for the accessing the different Personas in Affinity Photo
You will probably spend the most time in the Photo persona.
To the left in the Photo persona, you will find the toolbar, where you have all the tools for editing and enhancing your images.
Once you select one of the tools, a context menu will appear at the top giving you further options to modify how the tool will work. At the top, right under the menus, you have the top bar, which gives you access to the other personas. This is also where you can apply automatic color and tone corrections, or toggle snap to guides on/off. The top bar is highly customizable if you want it to show extra options.
To the right, you have the editing studio panels. This is where you find the adjustment layers that you use to adjust the look of your image. This is also where you will find the palette panel, histograms and the macro panel (if enabled).
At the bottom of the right side, you will likely find the layers panel along with a channel panel and the history panel. If you are used to Photoshop, the Photo persona interface in Affinity Photo should actually be very familiar to you.
Affinity Photo User Interface
#2: Should I Open An image In The Photo Persona Or In The Develop Persona?
Opening an image is quite straightforward. You can open an image directly from with Affinity Photo by going to File > Open.
You can also open your image from software like Lightroom or Adobe Bridge.
One thing to note is that when you open a RAW file you will start up in the Develop persona, which is similar to Adobe Camera Raw.
If you instead open a TIFF, DNG, PSD, JPG, or any other image file you open, you are taken directly to the Photo persona where you can begin to edit your photo.
The develop persona is mainly to pre-develop raw files for further editing. Just like Adobe Camera Raw is doing for Photoshop.
I suggest that you only use the Develop persona to make very basic and global corrections like exposure adjustments or lens corrections. Then press the Develop button which will take you to the Photo persona, which is where you will do most of your editing.
Affinity Photo Develop Persona
As you can see, the left side toolbar and the right side panels are different in the Develop persona. Use the Develop persona to do global exposure adjustments and lens corrections to the RAW-file to get it ready for further editing.
#3: Crop And Straighten Your Images
You can use the crop tool to change the composition of your image, set a fixed cropping ratio or to straighten the image. The tool is very straightforward and it does exactly what you would expect it to do.
Use the crop handles in the corners and on the sides to modify the crop to get a more pleasing composition. In the crop tool, you also find the straighten tool, which lets you straighten an image, by just clicking on two points on a line, which you believe should be straight.
Crop tool in Affinity Photo
#4: Remove Unwanted Objects Or Spots From Your Images
Sometimes you may want to tidy up your image to make it stronger and remove things that distract the viewer from appreciating the main subject in your image.
The inpainting tool is perfect for removing both small and large objects from your image. Select from the left side toolbar and just begin to paint over the area you want to remove from your image. In most cases, it will give great results that look very natural. You can adjust the brush size to better fit the objects or spots you want to remove.
#5: Use Layers To Organize Your Edits
Just like Photoshop, Affinity Photo uses layers to organize the photo editing process. Layers are extremely powerful and flexible, and one of the most important differences from editing your photos in apps like Lightroom.
With layers, you can easily move, change, or delete a layer without affecting the rest of the edits. Text, vectors, or adjustments will automatically get their own layer, which makes it easy to modify or adjust later on.
Separate important edits into different layers. When you get used to working with layers, all the main steps in your whole photo-editing process are visible in the layers you created. This gives you a very good view of what you have done to the image, and what you haven't done.
#6: Enhance Your Images By Using Adjustment Layers
Affinity photo adjustment layer panel
Speaking of layers, you can enhance your image by using adjustment layers. The main color and tonal adjustments to your image are done by using adjustment layers.
For instance, to lift the shadows in your image, just use the shadows/highlights adjustment layer and adjust the sliders.
Affinity photo shadows and highlights adjustment layer
To add contrast use either the brightness/contrast or the curves adjustment layer. You can use the HSL adjustment layer to change the saturation or hue of the colors in the image. If you want to convert your image into black and white, just use a black and white adjustment layer and modify the sliders.
#7: Use Selections To Limit Adjustment Layers
If you only want to enhance the main subject, like the stag below, you can make a selection of the main subject before clicking on the adjustment layer you want to add. You can use the selection brush to quickly create a selection of similar tones and colors.
When you then click on an adjustment layer with an active selection, Affinity Photo will automatically apply the selection to the mask. The adjustment will therefore only affect the selected area.
Affinity Photo Selection Sample
#8 Export In Many Different Formats
In Affinity Photo you can export your image in a variety of different formats, like .png, .jpg, .psd, .tiff and other formats.
You don’t need to use the Export persona to do that.
The Export persona is more optimized towards exporting in multiple formats and slicing your image to export each part into its own file.
Instead, just go to File > Export and then choose the file format you prefer to export to. Each file format has its own settings. Click Export and you are done.
#9 Resizing Images
You can easily resize your image in Affinity Photo by going to Document > Resize Document. From here it is easy to enter either a preferred width or a height to your image. Make sure the link between the width and height dimension is on, so Affinity Photo automatically changes the height to fit the width you enter or vice versa.
By the way, I suggest that you always use the Document resize feature to resize your images to the viewing size. After that add some sharpening before exporting your images, instead of just resizing them on export. This will make your images look sharper when viewed online. You can learn more about resizing for the web using Affinity Photo in my Affinity Photo Video Course.
#10 Use The History Panel To Go Back In Time
If you regret some of your recent edits, you can use the history panel to backstep the edits you did.
You can also add snapshots to mark milestones in your edit process. You can always revert to a snapshot in just a few clicks.
#11 Set Affinity Photo To Auto-Save To Avoid Losing Work
I hate losing work because of a computer crash or inadvertently hitting “Don’t save” when closing Affinity Photo. It is just like wasting time. So, I suggest that you set up Affinity Photo to auto-save at an interval like every 10 minutes. You can do that under Preferences > Performance and set the File Recovery Interval to 600 seconds.
The Perfomance dialog under Preferences in Affinity Photo
#12 Use The Assistant In Affinity Photo To Optimize Your Workflow
In Affinity Photo, you will find a little button with a tuxedo at the top bar. It looks like this:
This is the Affinity assistant, that will help you to change the way Affinity behaves in a few areas. Do you, for instance, want Affinity Photo to add live-filters or adjustment layers as a new separate layer, or as a child layer? There is also another set of assistant options for the Develop Persona.
Affinity Photo assistant options
#13 Live Filters Help You Work Non-destructively
When you want to add sharpening, clarity or to reduce noise in your image, it is done by using a filter in Affinity Photo, just like you would do in Photoshop. However, filters for sharpening, clarity or noise reduction is applied directly to the pixel layer and thereby alters the original image.
You could try to maintain a non-destructive workflow by duplicating the layer first and then adding the sharpen, clarity, or denoise filter to that. However, should you want to modify the amount of i.e. sharpening, you would have to delete the sharpened layer, and then duplicate the original layer again. Next, you would have to add sharpening once again.
Instead of this approach, Affinity Photo has a really useful feature called live filters.
Live filters work the same way as filters except that they are applied in a separate layer. However, you can modify them at any stage in your post-processing workflow. This gives you a flexible way to add sharpening, clarity, or remove noise in your image.
There is a small downside in that it does require a few extra resources from your computer to use live filters. However, I have never had problems with that, even though I am using an old iMac for processing images.
#14 Know The Most Useful Shortcuts In Affinity Photo
Using keyboard shortcuts can speed up your pace in processing images in Affinity Photo.
I would recommend learning the shortcuts below for a start. When you know these you can always learn more shortcuts later on.
W: Cycle through the Selection tools (Flood fill selection and selection brush)
T: Cycle through Text tools
M: Cycle through Marquee tools (like the rectangular marquee, circular)
C: Crop tool
J: Cycle through the Retouch tools (like in-painting, sponge, healing brush)
V: Switch to the Move tool
Z: Switch to the Zoom tool
B: Switch to the Brush tool
S: Switch to the Clone tool
X: Swap color between the foreground and background color
CMD/CTRL + 0: Zoom to fit
CMD/CTRL + +: Zoom in
CMD/CTRL + -: Zoom out
1-9: Control the opacity of the brush (1 = 10% opacity, 5 = 50% opacity, 0 = 100% opacity)
Learning and using these shortcuts should give you a feeling of working faster as you do your photo editing in Affinity Photo.
#15: Speed Up Your Workflow With Presets and Macros
When you find your own workflow in Affinity Photo you can speed it up a bit, by saving presets for your most common settings for i.e. the adjustment layers. Note that presets in Affinity Photo differs from what you know as presets in Lightroom. Affinity Photo presets are specific settings to a single tool. If you want to get a completely new look applied to your image with just one or two clicks, then you should use macros instead.
Popular Affinity Photo Articles:
Concluding words
There you have it. You will soon get comfortable using Affinity Photo as your main photo editor if you take the time to experiment with each of these tips.
There is no question about if Affinity Photo is powerful enough for even professional photo editing.
After getting comfortable using the Affinity Photo tips above, you can move on to more advanced topics like using experimenting with the blend mode, processing HDR, or something else.