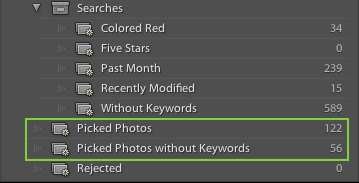How to Use Lightroom Smart Collections
Create Smart Collection in Lightroom
Do you want to find your best photos in Lightroom - the fast way? Or find your photos without a keyword? You might also be gathering photos for a calendar or yearbook, but struggles with keeping the overview. Then it is time to begin using smart collections.
If you create your own smart collection you can easily find any photo that meets any criteria that you set up.
Lightroom Smart Collections are basically the same as a collection ‐ a way to organize your photos in groups.
However, instead of manually adding selected photos to your collections, photos will appear in your smart collections by means of rules that you set up for each smart collection. You can, for instance, make a smart collection of photos that contain the keyword "sunset" or with the name of your children, photos that have a pick flag, rated with stars or have a specific color label. You can combine multiple rules so that your smart collection automatically will include photos that have a flag and contains the keyword "sunset".
Smart collections enable you to get a better overview, faster without remembering to add photos manually. However, finding a good way to include them in one's workflow can take some time.
Get my eBook: 25 Techniques all Photographers Should Master - for Free
Pre‐setup Smart Collections in Lightroom
Lightroom comes with a number of smart collections already setup: Colored red, Five stars, Past month, Recently Modified, Video Files, Without Keywords. You can find them in the Collection Panel. You may find that these pre-setup smart collections are not enough to serve your needs.
I am in favor of having a very simple and unambiguous rating system, like putting a flag on all the photos you really want to keep and forget about the rest of the photos. It is a really simple rating system without ambiguity. However, there is no preset smart collection for this in Lightroom. So you need to create your own smart collection containing all photos, with a Pick Flag. I will show you how to create this below.
How To Set Up Smart Collections in Lightroom?
Let us try to create our own smart collection that will contain all photos with a Pick Flag in Lightroom.
In order to create your own smart collection, do this:
Open the Collection panel.
Click on the + icon and choose Create Smart Collection...
Enter a Name for the new smart collection, you might call this one "Flagged photos".
Next you should choose the location for the new smart collection. Leave it alone to make the smart collection a top-level collection. If you want to place it inside a collection-set you should find the collection-set in the drop down list.
Next you need to set up the rules for Lightroom to know which photos to include in this smart collection. Go to the area just below where it says "Match all of the following
rules". This is where you setup your rules by using three columns. Change the first column to "Pick Flag". Change the next column to "is". Finally, set the third column to "flagged".
Create Smart Collection - Picked Photos
If you wish you can make several rules to narrow down which photos get selected. Just click on the + icon to the right to add another rule. For now just click Create at the bottom of the dialog window to finish creating the smart collection.
A thing to note about smart collections is that since they are generated in a dynamic way, you cannot remove photos from a smart collection. Your only choice is to make sure that they don't meet the criteria that you set up with these rules. Either remove a flag from the photos or make another rule, so that these photos don't meet the criteria anymore.
Let us look at another example of using smart collections. I like to use keywords on my photos, because when I export them through different publishing services like 500px or Photoshelter, the keywords are also exported to the website, where you publish your photo. This improves searchability and ranking. Suppose you like me are a little lazy and only want to add keywords to the photos, that you actually publish. For this, you would need another smart collection, which ironically would contain no photos if you have remembered to add keywords.
Let us create the smart collection that can find all your flagged photos without keywords. We could actually edit the Without Keyword smart collection that comes with Lightroom and just add an extra rule to it, but for the sake of training, let us create the smart collection from scratch.
Create a new smart collection as above by using the + icon in the collection panel, and name the new smart collection: "Picked Photos Without Keywords" and choose a location.
In this case, we need to have two rules. One that ensures that only photos with a Pick Flag get chosen. This is the same as the rule we just setup above. So for the next rule click the + icon to the right and begin building the second rule. In the first column select "Keywords". In the second column select "are empty". Next click Create to finish creating the smart collection.
How To Use Smart Collections?
If you now navigate to the collection panel you will see two new smart collections. The numbers to the right of the collection names show the number of photos included in the collection.
I can now see that I have 56 picked photos without keywords. Optimal this collection should be empty. By clicking this collection, you can view the photos in the smart collection. If I begin adding keywords to these photos, they will disappear from this smart collection.
In this example, you saw one use of smart collections in Lightroom. However, the possibilities for customizing it to your needs and optimizing it for your workflow are endless.