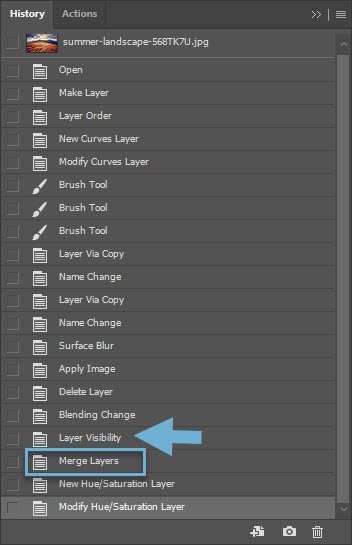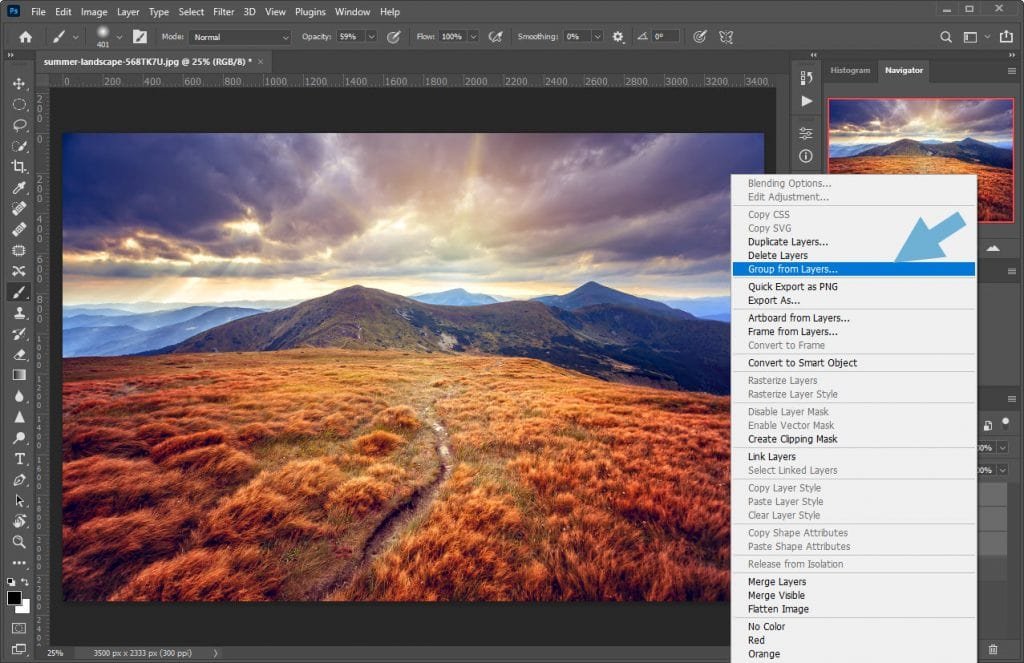How to Unmerge Layers in Photoshop?
Did you merge layers in Photoshop? And now you want to unmerge it? This eventually happens to all of us when using Photoshop.
Actually, you can’t unmerge layers in Photoshop. However, in this Photoshop tutorial, we will cover how to "unmerge" layers and how to change your workflow, so you will never get into this mess again.
Get my eBook: 25 Techniques all Photographers Should Master - for Free
What is Layer Merging
If you use a lot of layers in Photoshop, you might be tempted to merge some of the layers to get a better view in the Layers panel. When you merge layers, you combine several layers into a single layer. By merging layers, you keep the effect the layers add but get rid of the individual layers.
Merge layers
What's the difference between merged or flattened? When you flatten an image, you combine all layers into a single layer. When merging layers, you have the choice to only merge all visible layers, or the layers you select. However, both methods are destructive.
Can you Unmerge Layers in Photoshop?
The problem with merging layers is that you cannot unmerge layers. Merging layers destroys the original layers. So it is not a non-destructive approach to photo editing in Photoshop. However, there are a few options to unmerge layers, if you discover the need to go back soon after merging.
How to "Unmerge" in Photoshop?
Use Undo to Unmerge
If you discover that you merge layers, that you didn't mean to, you have the chance to undo it as the first thing, right after merging. Press Command/Ctrl + Z to undo merging the layers.
If you have done any other steps after merging, you can use the undo keyboard shortcut several times to get back to the state before merging. However, you will lose any work you have done after merging layers.
Use the History Panel
Alternatively, you can also use the History Panel in Photoshop to directly select the step before merging.
Open the History Panel to view the history states.
History panel icon
Next, find the step called Merge Layers, and click on the step just above it. This takes you to the editing stage just before merging the layers.
Again, the issue with this method is that although the layers are visible again, you lose all work you have done since then. So the best thing is to avoid merging layers in the first place.
Unmerge using history panel in Photoshop
What to do Instead?
Luckily, there are a few alternatives to merging in Photoshop.
Create a Smart Object With the Layers
You can combine several layers into a smart object. This means that it will only appear as one layer in the Layers Panel.
To create a smart object, select the layers you want to include in the smart object.
Selected layers in Photoshop
Next, right-click and choose Convert to Smart Object.
Convert to smart object
Whenever you want to edit any layers included in the smart object, double-clicking the thumbnail will open the layers in a new PSB document.
Double click thumbnail to edit smart object
Here you can modify each layer, just like if you still had them in the original form. Press CMD/CTRL + S to save the edits you make, and transfer them to the original Photoshop file. You can then close the PSB document.
Editing the smart object in a new file
Editing the smart object in a new file. After editing, just save a close the file to go back to the original photo again.
Group Layers
If you don't like using smart objects, you can instead group layers as a way to organize your layers in Photoshop.
Create group
To group layers, select the layers you want to include in the group. Next, press Cmd/Ctrl + G. Alternatively, right-click on one of the selected layers and click Group from Layers... When grouped all the selected layers are put into a collapsable folder in the Layers Panel.
Related Photoshop Posts:
Summary of How to Unmerge Layers in Photoshop
As you have learned there is a cost of merging layers, because it is a destructive workflow, that doesn't allow you to edit whatever, you have merged. You can only "unmerge" layers by using the undo feature or the history panel.
Instead of merging layers, it is often better to use smart objects or group layers. This is often a better practice no matter whether you are a graphics designer or a photographer.