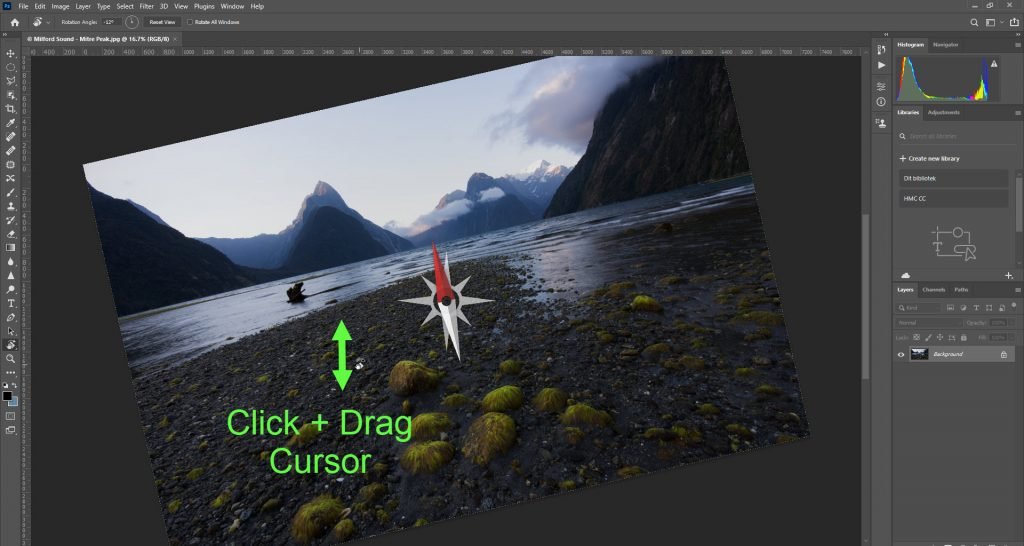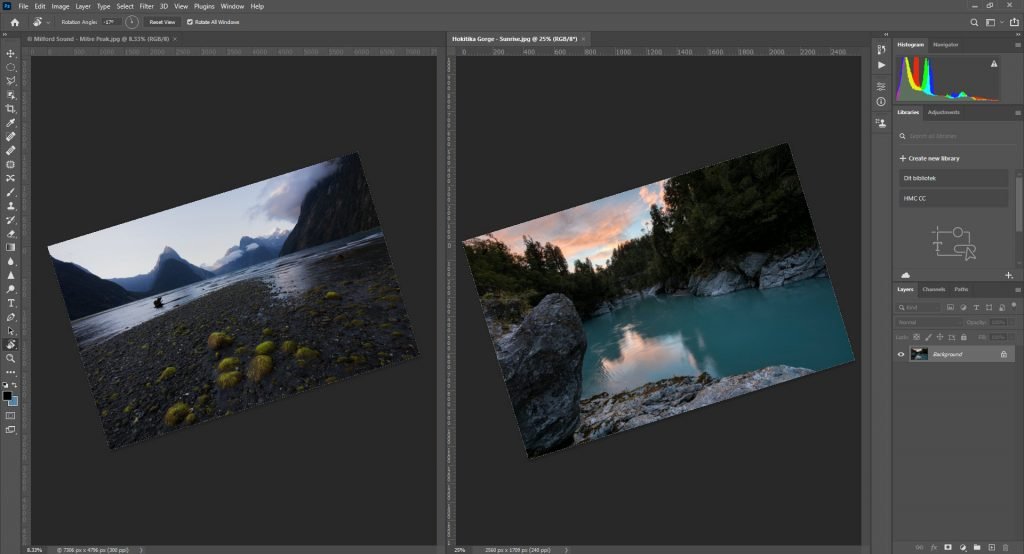How to Rotate Canvas in Photoshop CC
When you draw on a piece of paper, it is only natural to rotate the paper so you can better draw the lines you want. Up and downwards drawing is much harder, than sideway drawing direction. It is the same when using a mouse to draw and work with images in Adobe Photoshop. Therefore, it is very handy to know how to rotate the Photoshop Canvas for better drawing and brushwork.
Get my eBook: 25 Techniques all Photographers Should Master - for Free
How To Rotate the Canvas in Photoshop
To rotate the entire canvas in Photoshop you should use the Rotate View Tool. There are different ways to use the tool, and we cover them below.
Note that this method doesn't affect the rotation of the final image or the image layer in Photoshop. It is only how you view the image while working on it in Photoshop.
Selecting Photoshop's Rotate View Tool
Locate and select the Rotation tool in the Tools panel. Click and hold on the Hand tool in the Toolbar, to make the submenu with the Rotate View Tool visible.
Rotate View Tool
Alternatively, you can use the keyboard shortcut R to select the Rotate View Tool directly.
With the Rotate View Tool Active, you can click hold anywhere on the image, to turn the canvas.
Click and drag to rotate the canvas in Photoshop
When you rotate the canvas the compass rose becomes visible while pressing the mouse button
How to Enter a Specific Rotation Angle
If you don't like to click and drag method, you can instead enter an exact angle in the tool Options bar at the top of the screen. This is great for fine-tuning, or if you have a preferred image rotation angle for brushing work.
enter the viewing angle directly in PS
Using the Slider to Change the Rotation Angle
You can also use Photoshop's scrubby slider. In the Options bar when the mouse is on top of the label Rotation Angle, you can click and drag either left or right to change the rotation angle.
rotating using the scrubby slider in Photoshop
How to Reset Canvas Rotation in Photoshop
The easiest way in Photoshop to reset canvas rotation is to press the Esc key. However, this only works when the Rotate View Tool is already selected. You can also click the Reset View Button in the Options bar, but the Esc key is much faster in my view.
reset view button in PS
Use The Photoshop Rotate Canvas Tool as a Spring-Loaded Tool
Photoshop has a neat shortcut for tools to speed up the workflow. Remember the keyboard shortcut for accessing the Rotate View Tool was R. But instead of selecting this tool, rotating the image, and then selecting the tool you worked with previously, you can do it faster.
Let us say you use the move tool, the brush tool for masking or any of the selection tools, but want to rotate the view a bit.
Press and hold R. Instantly the cursor changes into the Rotate View Tool where you can click-drag using the left mouse button on the photo to rotate it.
As soon as you stop pressing R on the keyboard, you are back using the brush tool.
Rotate View for Multiple Open Photos at Once
If you by any chance want to rotate the canvas for all open documents using the same rotation angle in Photoshop, you do this using this method.
Viewing Multiple Images On The Screen
Assuming you already have multiple images open in Photoshop, we need to view them at the same time on the screen.
Go to the menu: Window > Arrange. This brings up a list of choices where you can decide on viewing the open images side by side in a horizontal or vertical arrangement. Select the view that you prefer.
Windows > Arrange in PS
rotate multiple images in Photoshop
Rotate All Windows
With the open images aligned, select the Rotate View Tool, and make sure that Rotate All Windows is checked in the Options bar.
rotate multiple images checkbox
Now you can click-drag on the active image and rotate it just like with a single image. When you let go of the mouse, all other open images will rotate to the same angle.
rotate multiple images
Match Rotation Option
If you already have one image rotated to the preferred viewing angle, you can make all the other images align by going to Window > Arrange > Match Rotation.
match rotation
Reset the View for All Windows
Photoshop's Rotate Canvas Reset button also works for multiple images. Just make sure that Rotate All Windows is checked in the Options bar.
Do you do all your work in Photoshop with the image in its original view, or do you prefer to rotate it? Let us know in the comments below.
Rotating Individual Layers and Rotating Images Instead
If you instead want to rotate individual layers or rotate an image in Photoshop, you should use the transform tool to rotate. For instance, if you want to straighten the horizon line in your photo, then you don't want to change the rotation of the canvas. Instead, use the free transform tool for rotating the background layer.
Related Photoshop Posts:
Concluding words
As you have seen the rotate view tool rotates the canvas or the image window, and not the image itself. This is useful, to better use the, i.e, the brush tool.