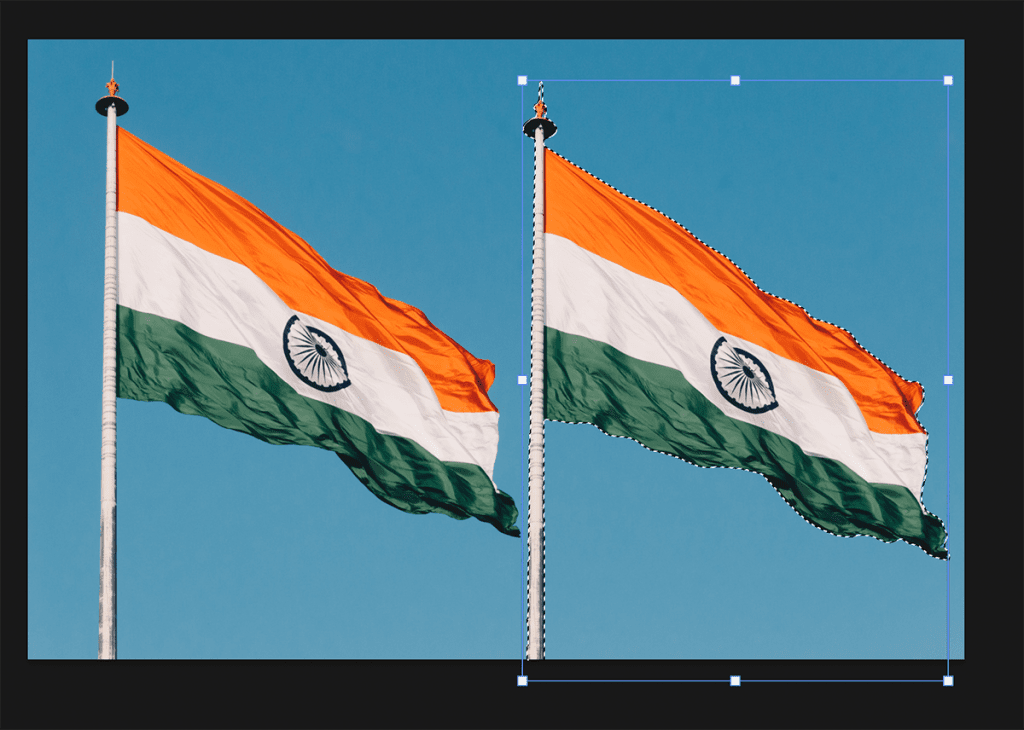How to Move an Object in Photoshop
In this article, we’ll cover how to move an object in photoshop, using the move tool as well as its cousin - the content-aware move tool. Although these tools are simple, they form the foundation of a lot of the work you’ll do in photoshop, so it’s worth getting to know.
Get my eBook: 25 Techniques all Photographers Should Master - for Free
Using The Move Tool in Photoshop
Move Tool In Photoshop
Move Tool In Photoshop
The move tool is one of the most elementary tools in the Photoshop toolkit - and whilst it may be simplistic, it’s still worth learning how to use it to properly utilize all of its features. In everyday use, the move tool is simply for selecting and dragging objects around the workspace. The move tools can also help accurately align elements or move objects without ruining the background of an image.
Quick Tip: To quickly select the move tool in Photoshop, use the keyboard shortcut V.
Moving objects around the Photoshop workspace are designed to be very intuitive.
There are two main ways to use the Move Tool:
1. Click and Drag
For most objects, you will be able to select the object and simply drag it to move it where you want. If you want to move part of a layer, but not the whole layer - use a selection tool to cut out your selection and then the move tool to move it.
2. Nudge
For objects you want to move very small distances, for example, to nudge into place - using your keyboard arrows will move the selected area pixel by pixel, so you can get a more accurate fit.
Quick Tip: You can easily get around your photoshop workspace without having to select the hand tool and move the tool separately each time. Hold down the space bar to automatically switch to the hand tool and move easily around your workspace. When you release the space bar, you will automatically switch back to the move tool.
Content-Aware Move Tool
The content-aware move tool is one of photoshops amazing features that seem to work by magic. With this tool, you can select any element in your layer, move it, and photoshop will automatically ‘fill in’ the hole left behind to seamlessly blend in with the background.
This is great for improving composition or simply moving an annoying element seamlessly out of the way in a photograph.
To use the content-aware move tool:
Step 1: Duplicate the Background Layer
Duplicate the original image in case you want to come back to it later. Hide the original by clicking on the eye symbol to the left of the image.
Step 2: Select the Content-aware Move Tool
The content-aware move tool can be found in the left-hand toolbar.
Content-Aware Move Tool In Photoshop
3: Adjust the tool functions.
With the content-aware move tool selected a number of options for adjusting the tool will appear. These can be found in the top bar above your workspace.
Mode: Select the mode ‘move’.
Structure: This defines how closely photoshop will copy existing image patterns and copies the background, valued from 1 to 7. 1 indicates that photoshop should adhere loosely to existing image patterns. 7 indicates that photoshop should adhere closely to existing image patterns.
Color: Specifying a number between 0 and 10 will tell photoshop how well you want the program to apply algorithmic color-blending to your image. 0 indicates that photoshop should not use any color-blending, whilst 10 indicates that it should.
Sample All Layers: select this option if you want photoshop to use information from all layers to reconstruct the background.
Transform On Drop: with this option selected, you can transform the object you are moving, once you have moved it to its final point, for example, to scale it down or rotate it.
Content-aware move tool options bar in photoshop
Content-aware move tool options bar in photoshop
4: Select the object you want to move
Depending on what the object is, you may use a variety of different selection tools.
Create the selection
5: Drag Using The Content-Aware Move Tool
Select the content-aware move tool again, click and drag your selected object to move it. Photoshop will automatically fill in the background.
Object selected and moved with content-aware move tool.
Object selected and moved with the content-aware move tool.
Press Enter to complete the move. Photoshop will automatically adjust the background of the image.
Object moved with content-aware move tool in photoshop.
Object moved with the content-aware move tool in Photoshop.
Related articles:
Final Thoughts.
Both the move tool and the content-aware move tool are staples of any creative's work in Photoshop. Hopefully, this helps you better understand and utilize the move and content-aware move tools in your work.