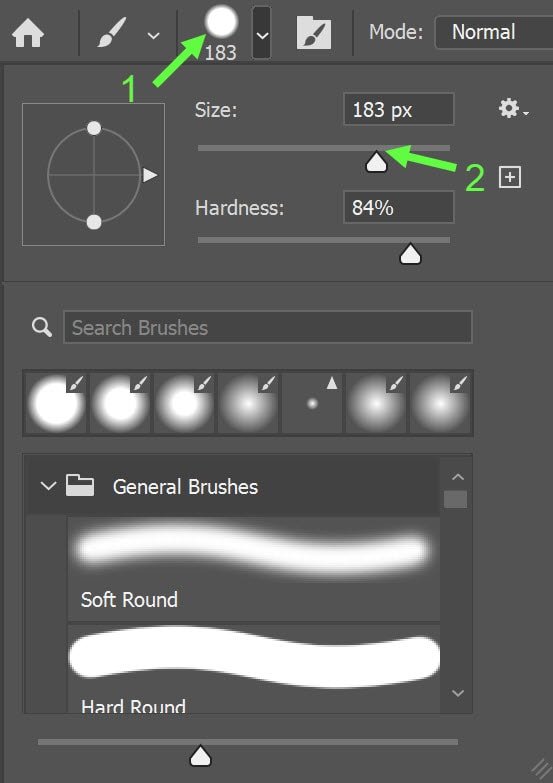How to Change the Brush Size in Photoshop
When working with the brush in Photoshop, you often need to change the brush size to either work faster or more precisely. So knowing the quickest way to change the brush size can save you a lot of work, and a sore arm from trying to use a brush with the wrong settings.
Get my eBook: 25 Techniques all Photographers Should Master - for Free
My Favorite Methods for How to Change Brush Size in Photoshop
As usual in Photoshop there are several ways to accomplish the same thing. Changing brush size is no different. I will explain four different methods starting with my favorite approach.
Method 1: Use the Mouse to Change the Brush Size
I find that using the mouse button or a Wacom Intuos pen button is the fastest way to adjust the size of the brush tool in Photoshop.
On a Mac, you change the size of the brush by holding Option + Right Clicking (Mouse/Pen)+ Dragging the mouse Horizontally (left or right).
In Photoshop for Windows, hold down ALT + Right click + Drag Horizontally.
If you drag left, the brush size decreases while dragging right increases the size.
change brush size in Photoshop
Change Brush Hardness Using the Mouse
Changing the brush hardness is equally easy. Instead of dragging horizontally, you just need to drag vertically (up and down) to adjust the brush hardness.
Mac: Option + Right Click + Drag Vertically (Up or Down).
Windows: ALT + Right Click + Drag Vertically (Up or Down).
If you drag upwards the hardness decrease as long as you drag all the way to 0% giving you a softer brush edge. If you drag downwards, the brush hardness increases until you reach 100%, meaning you will have a very hard edge of the brush.
Method 2: Photoshop's Change Brush Size Shortcut
I love shortcuts. So to change brush size in Photoshop with keyboard shortcuts is one of my go-to approaches.
First, you should select the Brush Tool (Shortcut B).
Use the [ key to decrease the brush size, while pressing ] (bracket keys) increases the brush size. You can actually hold down the keys to keep decreasing/increasing the brush size until you stop pressing the keys.
You cannot change the hardness with the [ or ] keys. However, you can use the curly brackets: { and }, for controlling the hardness of the brush.
Method 3: Change the Brush Size Using the Brush Tools Option Bar
A slower but still useful approach for changing the brush size in Photoshop is to use the Options Bar that appears at the top when the Brush Tool is selected.
Pull the Size slider to the left or right to change the brush size. The slider just below controls the hardness of the brush.
brush tool options bar
Method 4: Use the Brush Settings Panel
The last method we will cover is to change the brush settings by using the Brush setting panel. This is the view that gives you the most options when it comes to modifying or creating new brushes. However, it is not as fast an approach as the above methods. Most likely, you will not use the majority of these settings, unless you are a graphic designer.
If you cannot see the Brush Settings Panel, go to Window > Brush Settings, or simply press F5 to activate the brush settings panel.
using brush settings to change the brush size
Note: Change Brush Size in Photoshop Wacom Tablets Not Working
If you are a fan of using a Wacom tablet, you will likely prefer the first method described above, as you find the right-click button on your Wacom pen, and only have to move one hand away from the graphic tablet to hold down the Alt/Option key. You may even assign one of the graphic tablets custom keys to function as the Alt/Option key, so you don't even need to reach for the keyboard.
You may experience issues with getting the left side rotation wheel to work on the tablet. This is likely because of Photoshop keyboard layout issues. If you have this issue, you might also have issues with getting the ordinary keyboard shortcuts to work. Photoshop only allows a single keystroke in their shortcuts.
The problem: If you have a Non-US keyboard layout, (as I have), you need to press multiple keys to type the bracket key. Photoshop doesn't accept this in the English version, at least. When setting the custom key for the rotation wheel on your Tablet, it registers all the keyboard inputs you make and not the resulting brackets.
Concluding words
Although there are different methods for changing the size and hardness of the brush tool in Photoshop, you may find that some come more naturally to you.